Connect to Oxla Cloud
-
You need a running cluster to connect it with Looker Studio.
- If you don’t have one, create one by following the steps here.
- If you already have an existing cluster that you want to connect, click the three dots next to the cluster and click Connect.
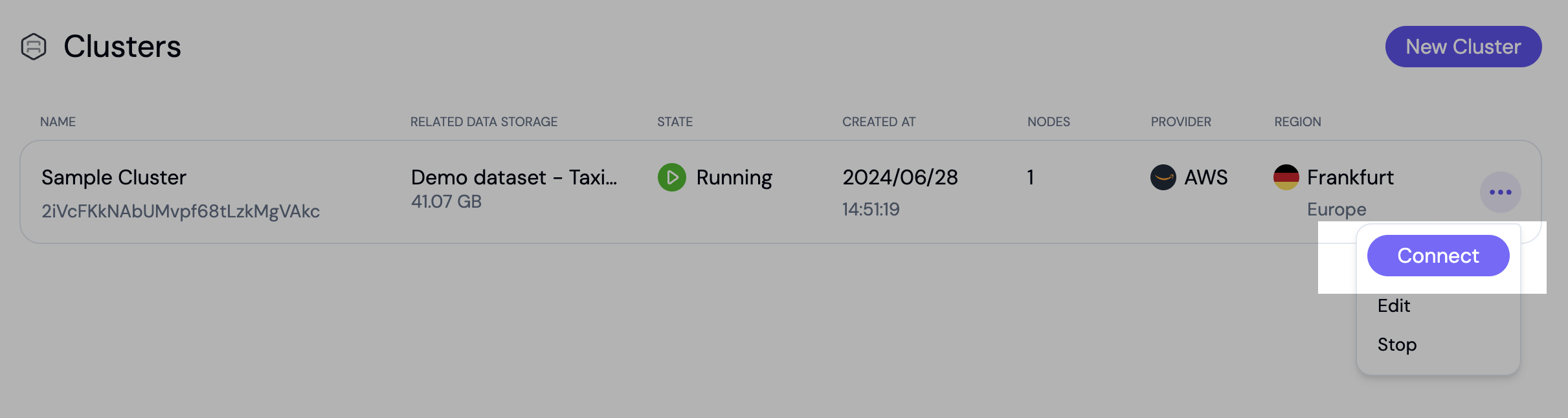
-
For the cluster conection details please head to Connect info you can find in cluster context menu. Here youl’ll find:
- Address: The cluster address.
- Port: The port number.
- Username: The username of the user/role that has access to the cluster.
- Server certificate: A certificate of the server that you can download to be uploaded to Looker Studio.
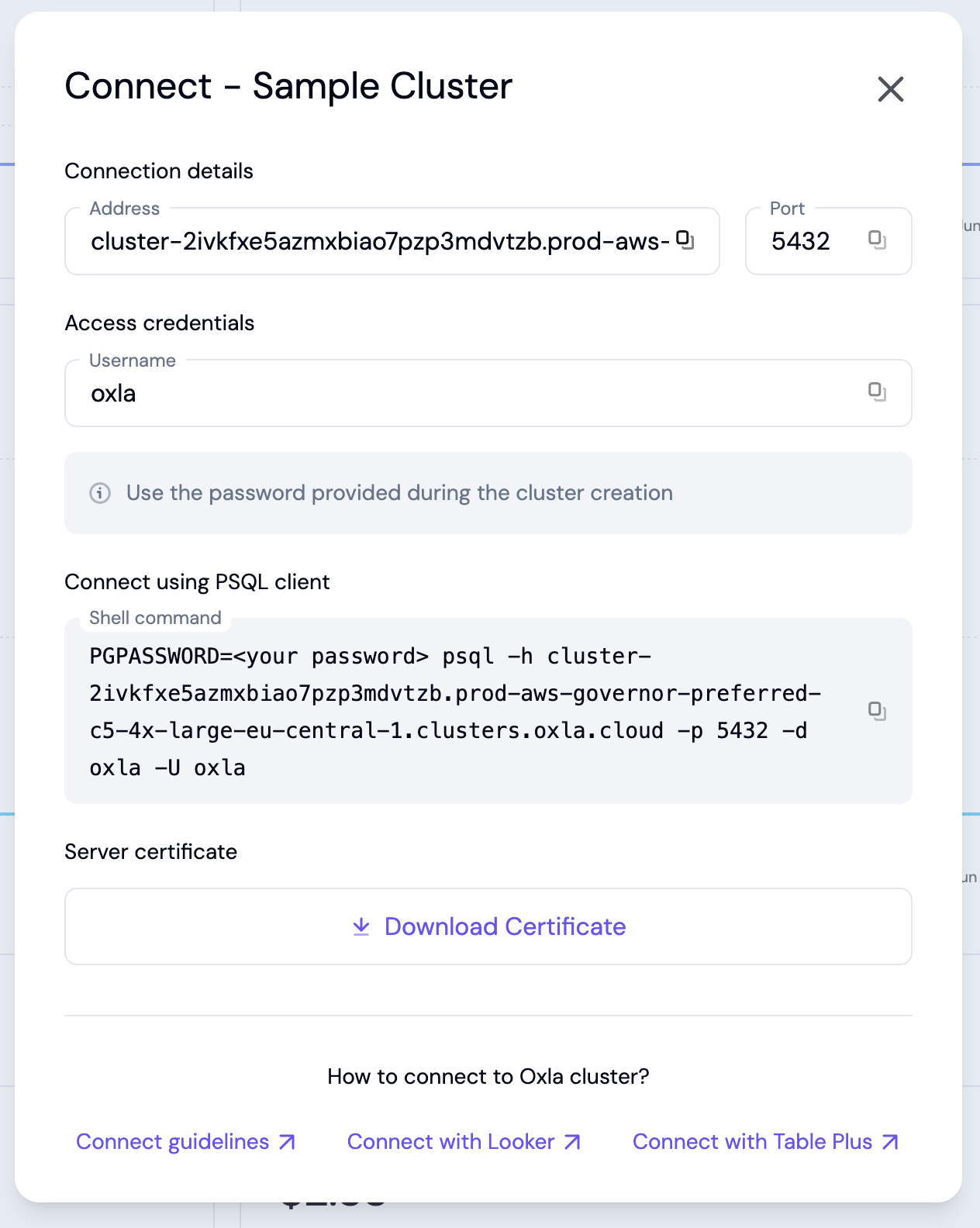
Access Looker Studio
- Open https://lookerstudio.google.com/ and login to your account.
- Click on the Create button and choose the Report option.
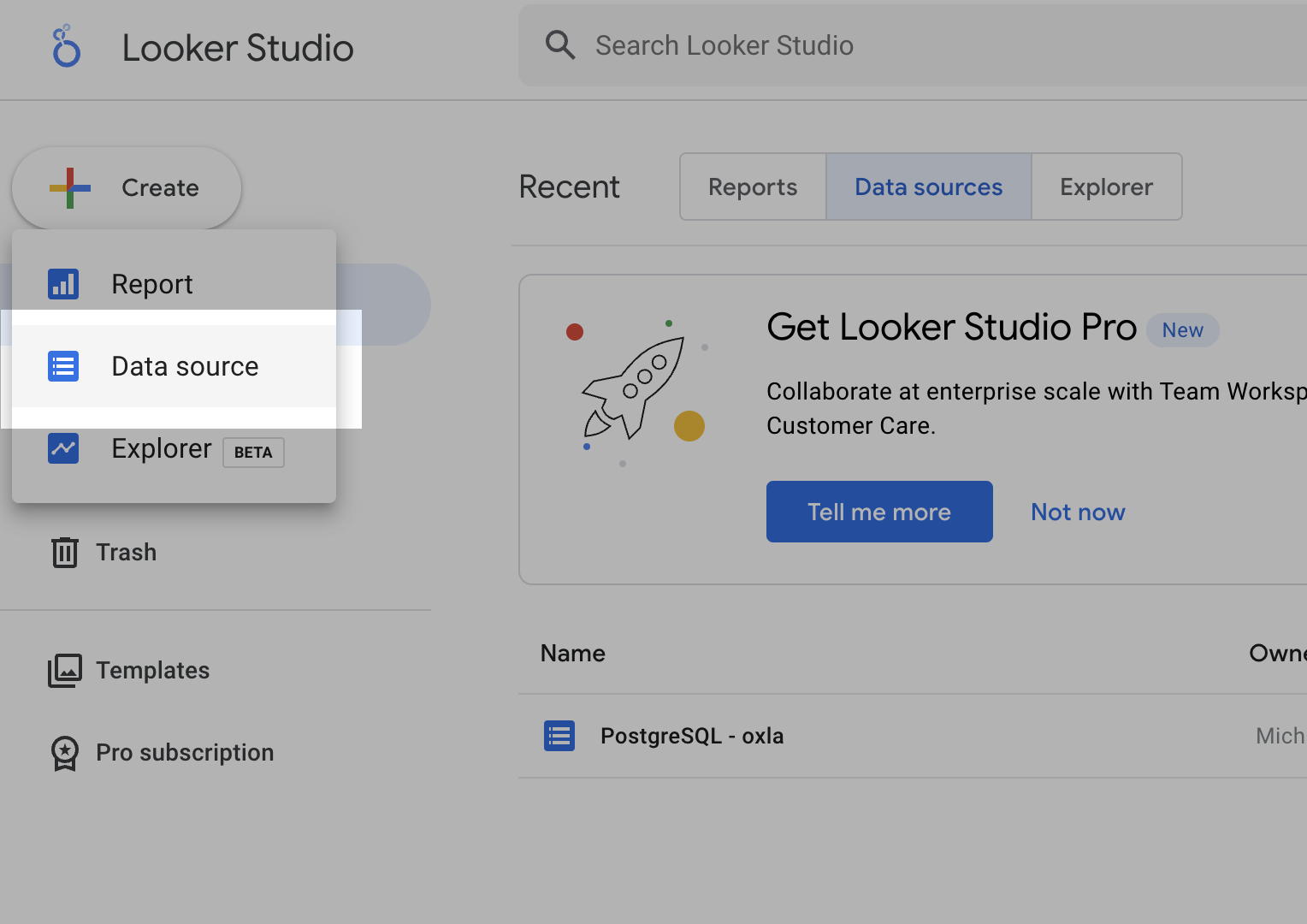
- Configure Looker Studio connection with a Google-provided PostgreSQL connector.
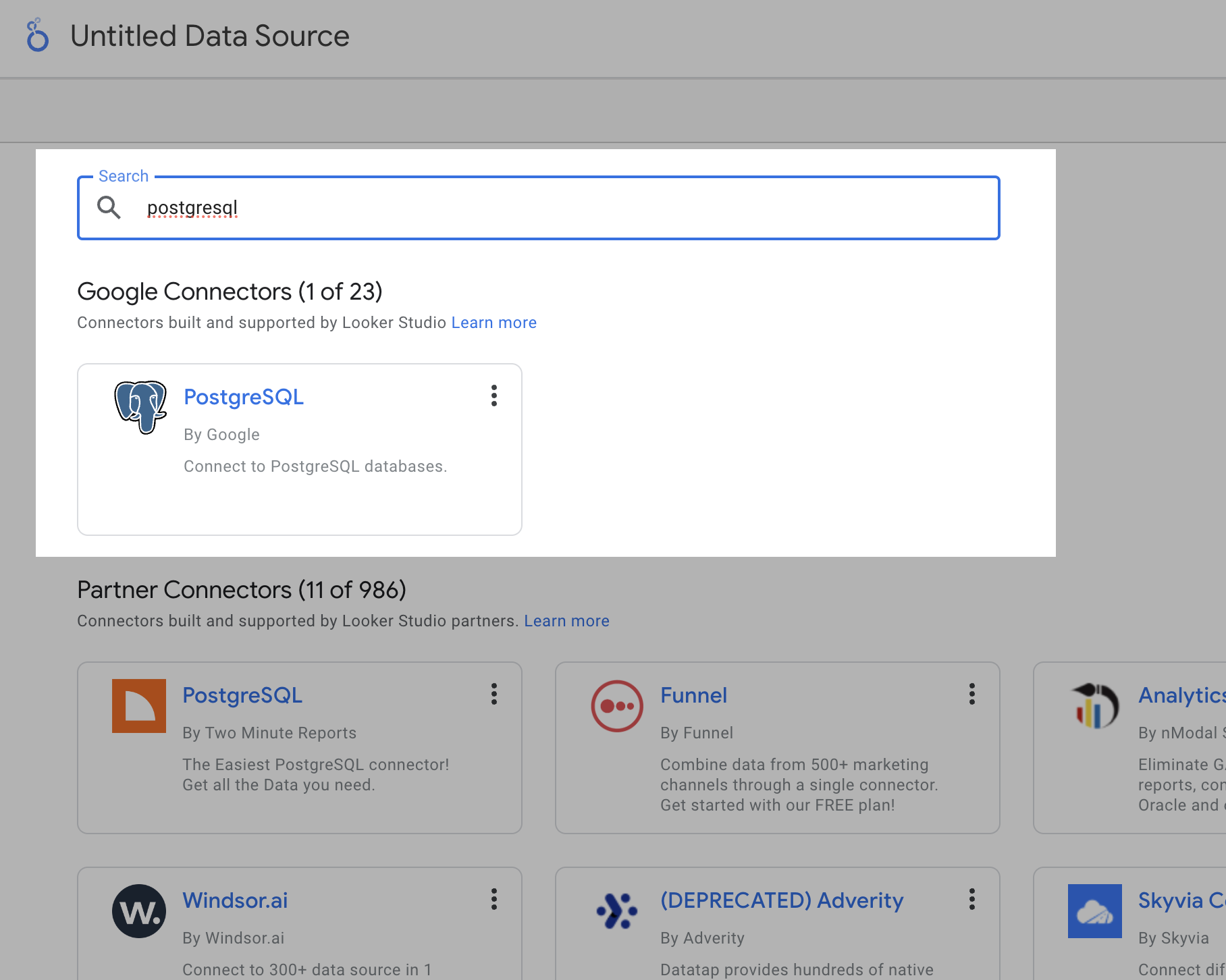
- To connect with Looker Studio connection, please enter the following details:
- Host Name or IP: Your host’s address from the Address field on the Oxla Cloud Connect view.
- Port: Enter the port number
- Database: Enter
oxla. - Username: Your username from the Username field on Oxla Cloud Connect view.
- Password: Your cluster’s password.
- Check Enable SSL checkbox.
- Next to PostgreSQL SSL Configuration Files, click the Upload icon arrow and upload the certificate you downloaded from Oxla Cloud.
- Click on Authenticate to proceed.
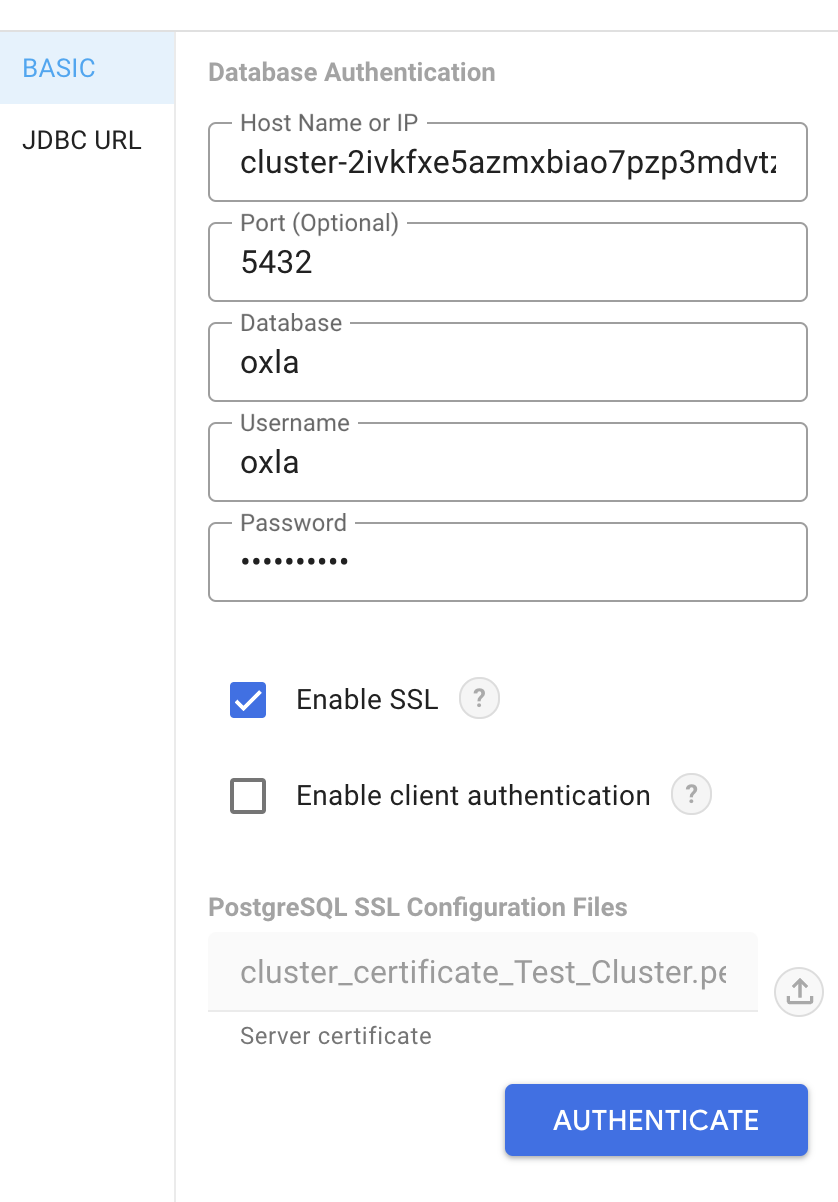
- Select a table from the list of tables.
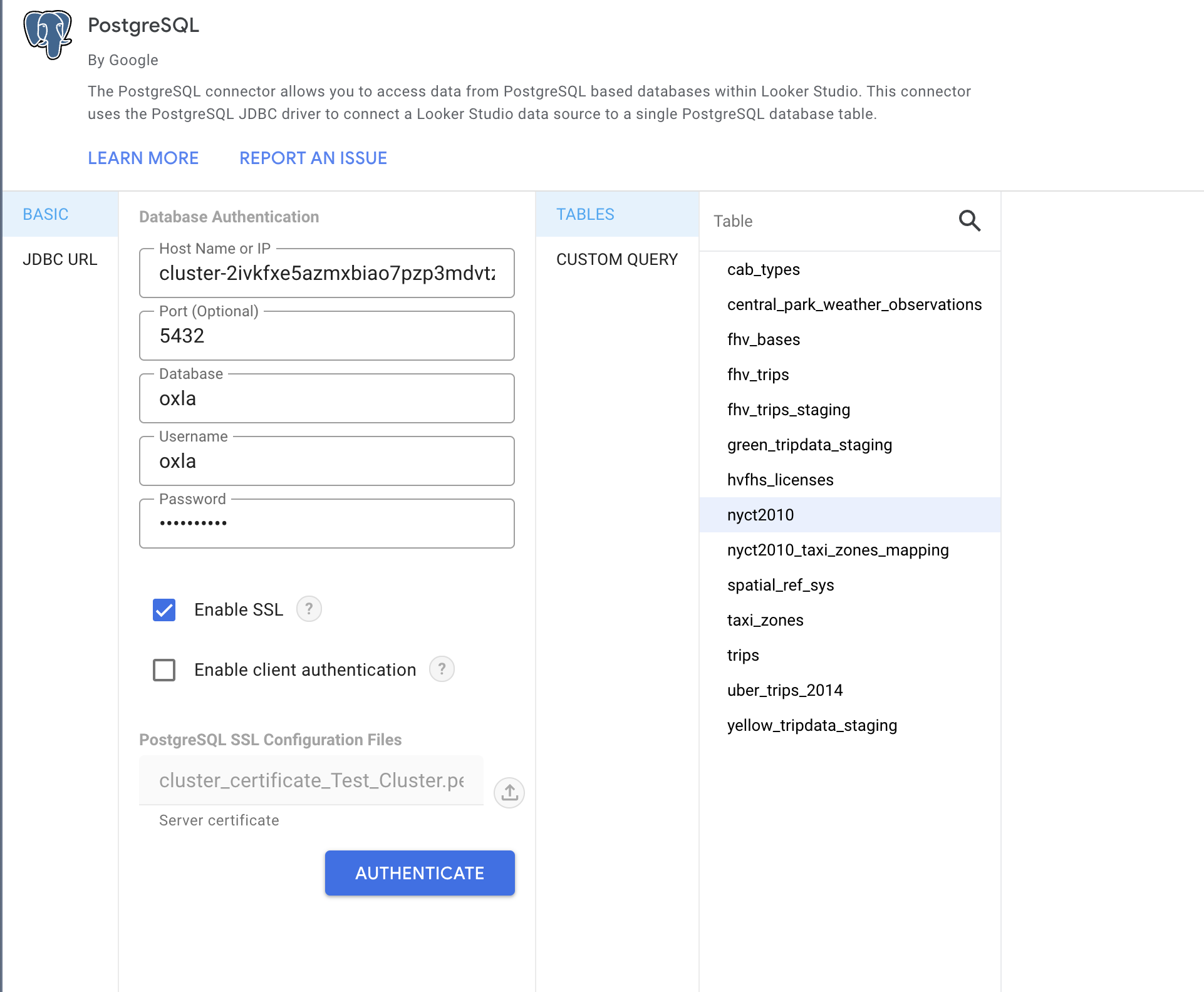
That’s all! The data source is connected.

